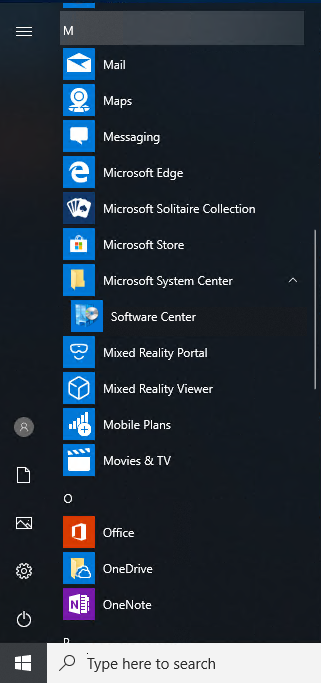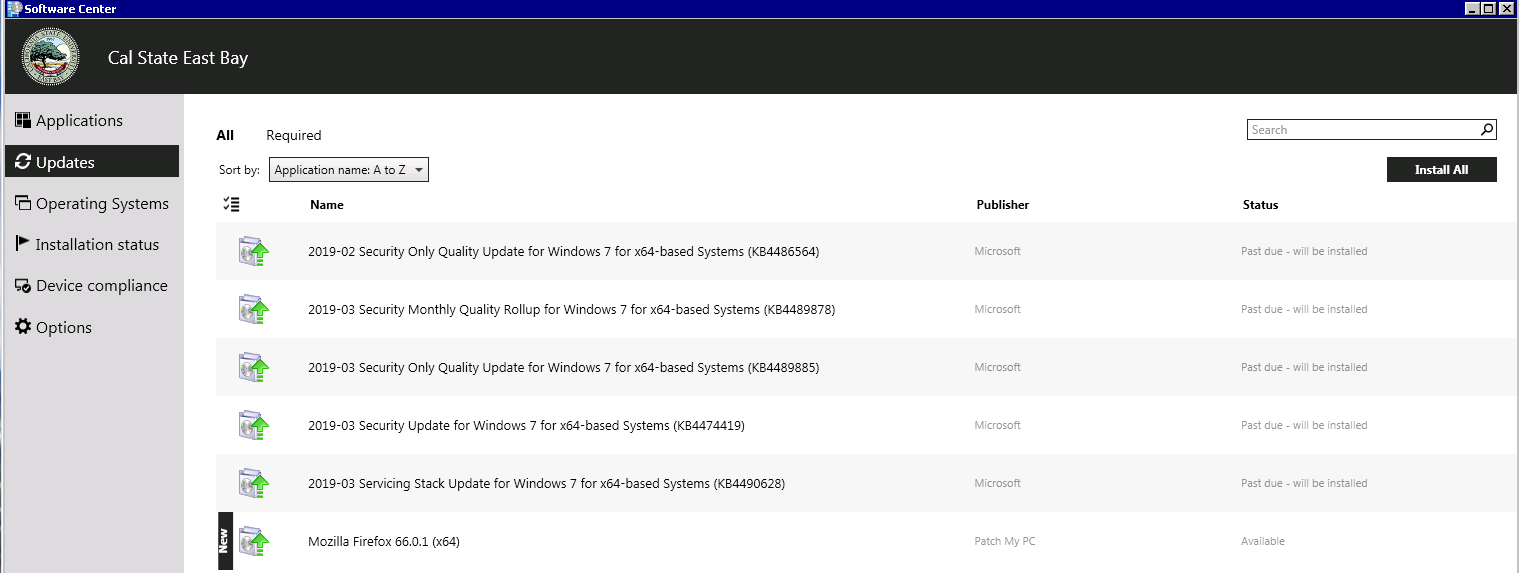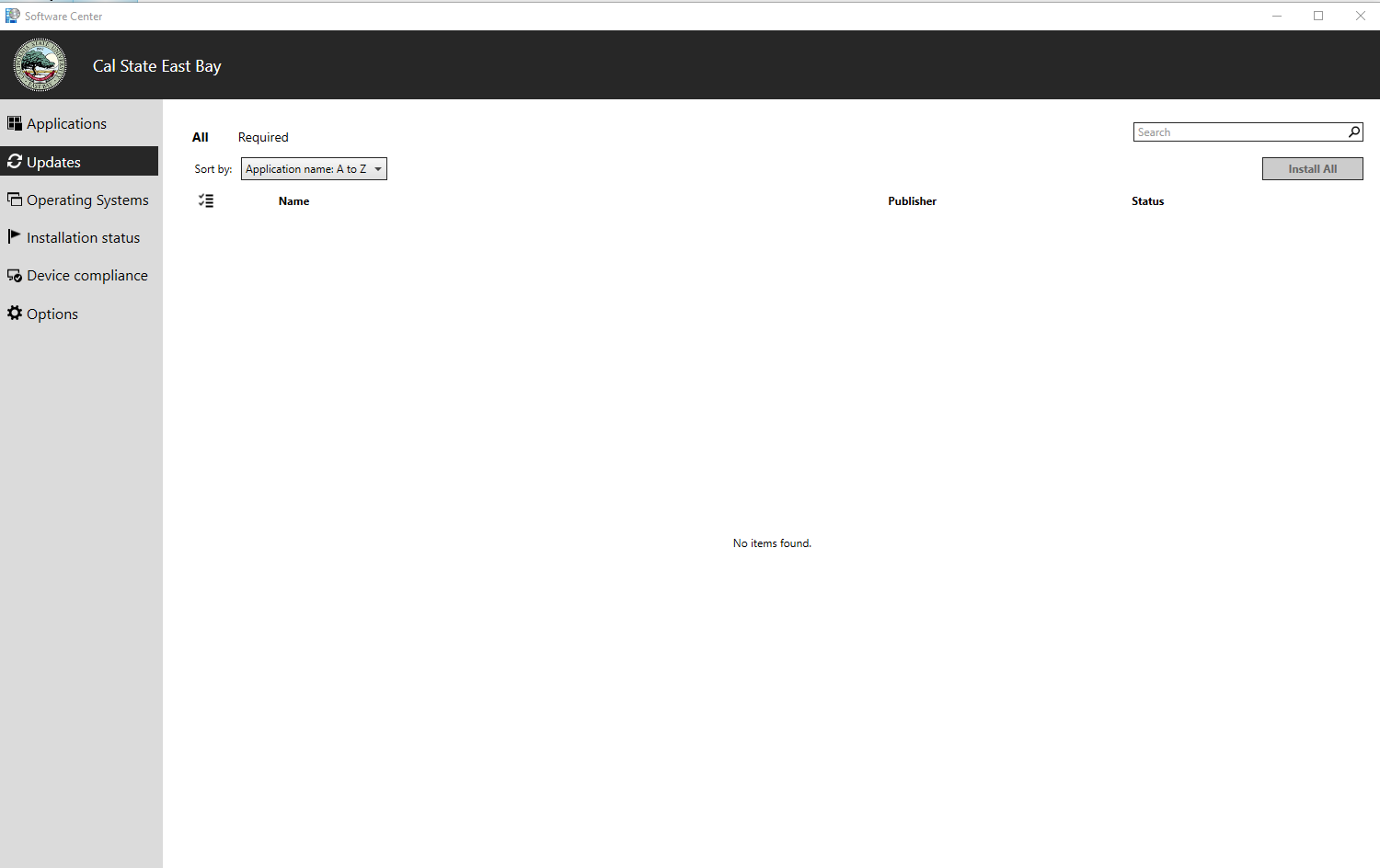Accessing the Software Center
You can also type “Software Center” in the Search programs and files field to open the application.
Windows 10
- Click on the Start Menu.
- Click on Microsoft System Center.
- Click on Configuration Manager.
- Click on Software Center.
The Software Center will appear on all campus-owned/managed devices running Windows 10.
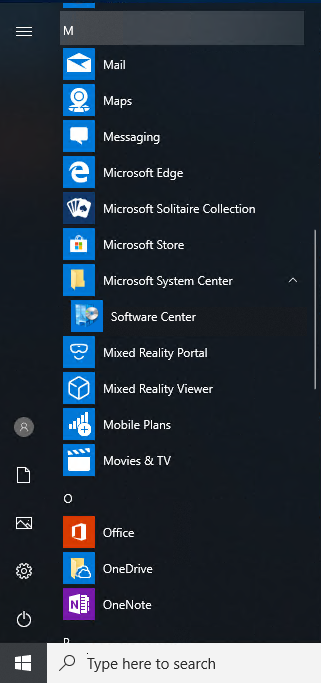
You can also type “Software Center” in the Search programs and files field to open the application.
Once open, the Software Center provides the following selections:

Applications: Select an application and click “Install”; these are ready-to-deploy apps that will install for any version of Microsoft Windows 11 and 10.
Updates: All required security, system, and application updates that need to be applied to the device. This will work for any version of Microsoft Windows 11 and 10.
Operating Systems: This will allow Windows 10 users to upgrade to Windows 11 on their own. Please note this takes up 3 hours to complete. Run this at the end of the day; overnight is best. This will upgrade the core OS to Windows 11. Please test to ensure all applications you have will work with Windows 10 before upgrading.
Installation Status: You can check the state of any active update in this tab, including downloads, installs, etc.
Device compliance: You can check if your SCCM client is reading correctly by running this.
Options: This allows you to sync your policy set work hours; this is already setup for all users.
Please note you will never need administrator rights to install or update anything listed in the Software Center.
Self Update with Software Center
Click on the Updates Tab

Please note that all machines will be different depending on what operating system, security updates, and application versions are already installed.
Windows 11 Updates
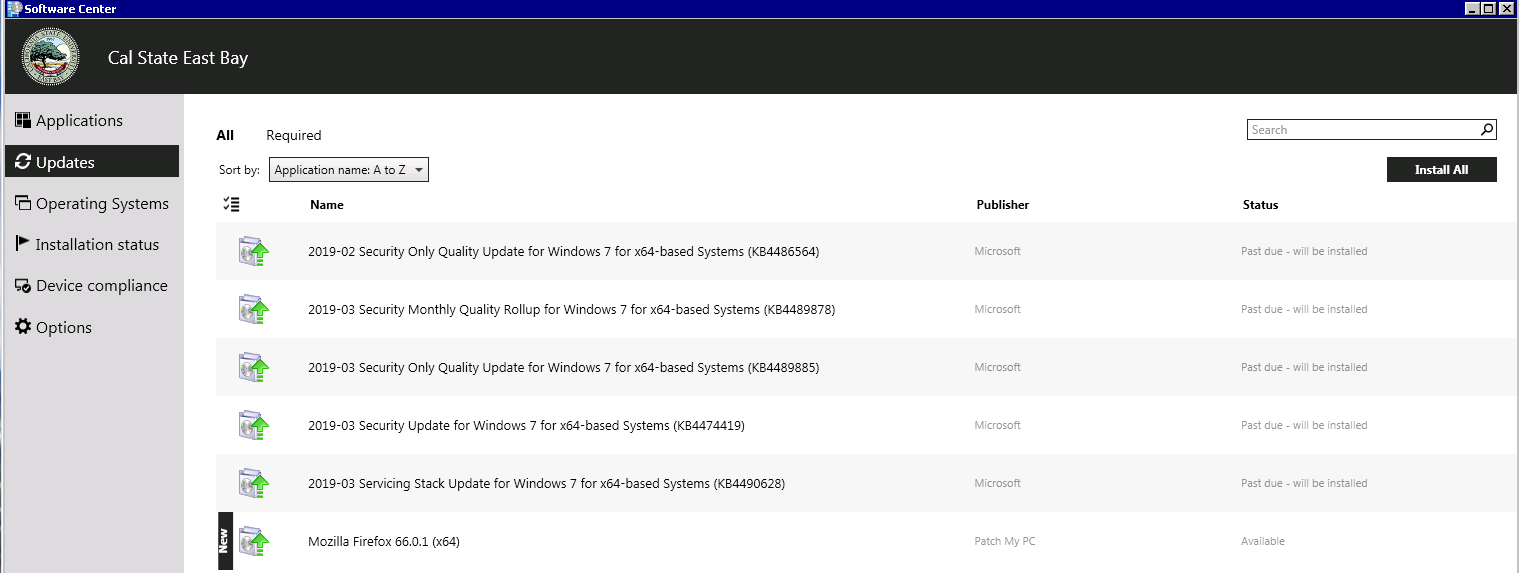
You can click on each required item or you can make life simple and click on “Install All” in the top
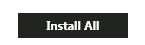
This will install all of the security and application updates the machine needs. This can take some time depending on what is needed and also might require a reboot after.
The best time to run this would be:
- at the end of the day
- before you leave from work
- right before you leave for your lunch break
- anytime you don't need the pc for about an hour
Most updates will take less than 1 hour to complete. Please note version updates or system upgrades will require a reboot after being run and the Software store will require you to do so after no matter what. It will put you on a reboot timer that you can NOT STOP. The machine needs to be secure so self-running these and ensuring you are always up-to-date is a best practice to stay secure.
See this Video on How to Self Update with Software Center
How do I know when I am fully updated?
You will see no items found in the Updates tab in the Software Center
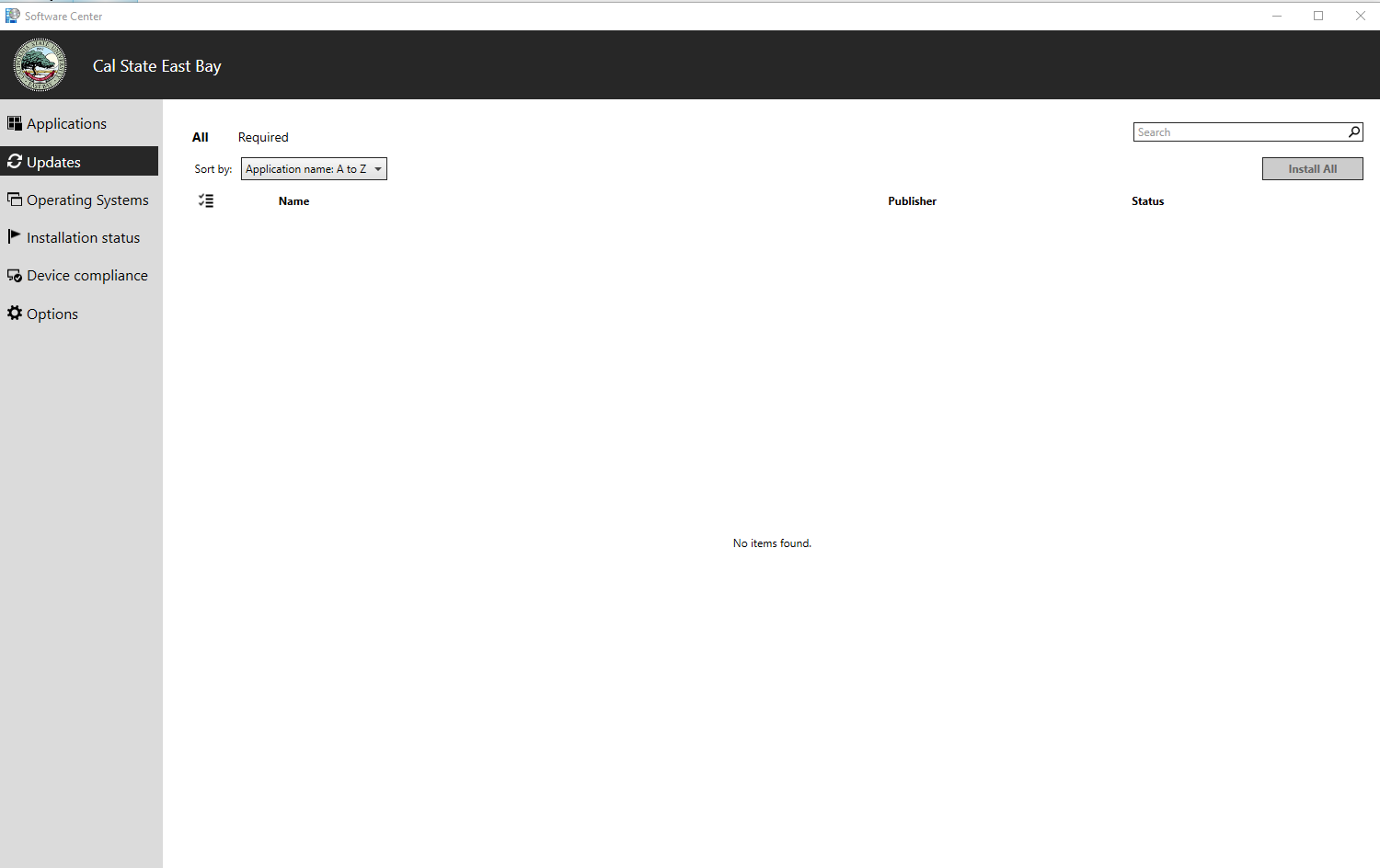
This is PERFECT! This shows your device is secure and has the latest updates. Check back regularly, or resync your policy (from the Options menu), to ensure your device is always updated and secure.
This catalog will only work for Windows computers that have the SCCM client installed. If you do not have this client, you will receive an error message. If you have a campus-owned computer and do not have the Software Center, please open a service desk ticket: Service-Now