Virtual Computing (AppStream)
What is AppStream?
Appstream is a Chancellor's Office-sponsored virtual desktop application streaming service that allows Cal State East Bay students, faculty, and staff to access Windows applications using a browser, anywhere, anytime, from any supported device. There are two 'flavors', Standard and Graphics-intensive.
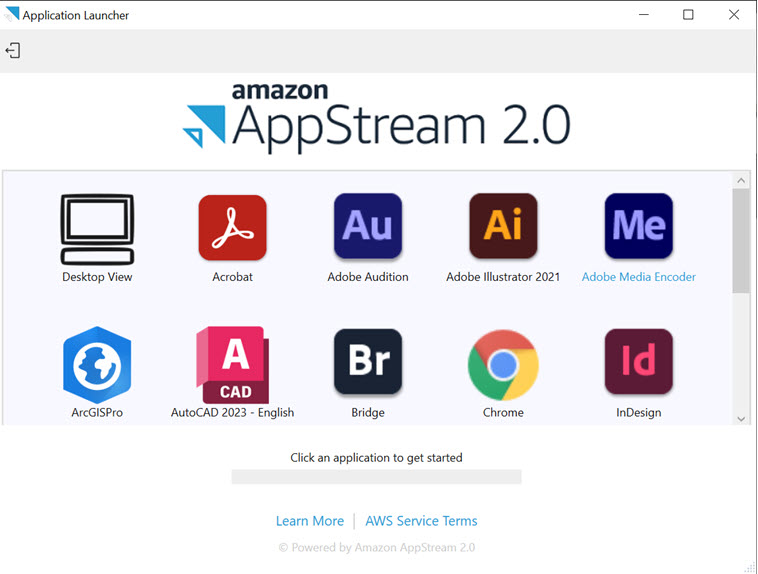
How to Access AppStream?
- As AppStream was designed to run in a browser, no software download is required.
- View the two application stacks below to see which applications are available
- Select and click the link that runs the software you are interested in using.
- Log in using your NetID
- Select the application you want to run.
- 'Be Patient': Note that it may take up to 4 minutes to attach to a running image.
- Note also that there are currently no MacOS or Linux applications available. - At this time, no Linux or MacOS apps are available in AppStream.
For a complete list of available software, please see our Apps Catalog.
Application Stacks
Standard Appstream Link
|
Graphic Appstream Link
|
- Go to Standard Appstream or Graphics Appstream and click on the app you wish to access. (Links are active in the above headings).
- Login with your CSUEB credentials
- You will be redirected to an Appstream page with the applications
- Choose the application that you would like to use and the virtual session of the applications will be ready in approximately 2 to 4 minutes.

- Setup Google Drive for saving files (one time task per stack).
- Click the My Files icon
- Click Add Storage
- Click Google Drive

- Click @csueastbay.edu or @horizon.csueastbay.edu, and click Accept to allow connection. (Faculty/Staff select @csueastbay.edu. Students select @horizon.csueastbay.edu)

- Wait for Google Drive to show up above Home Folder or Temporary Files location. Be sure to save files in your Google Drive folder. Do not store files on the Home Folder or Temporary Files folder as those files will be deleted when your session ends.

How-to video: Adding Google Drive to AppStream
|
Please note:
|
|











