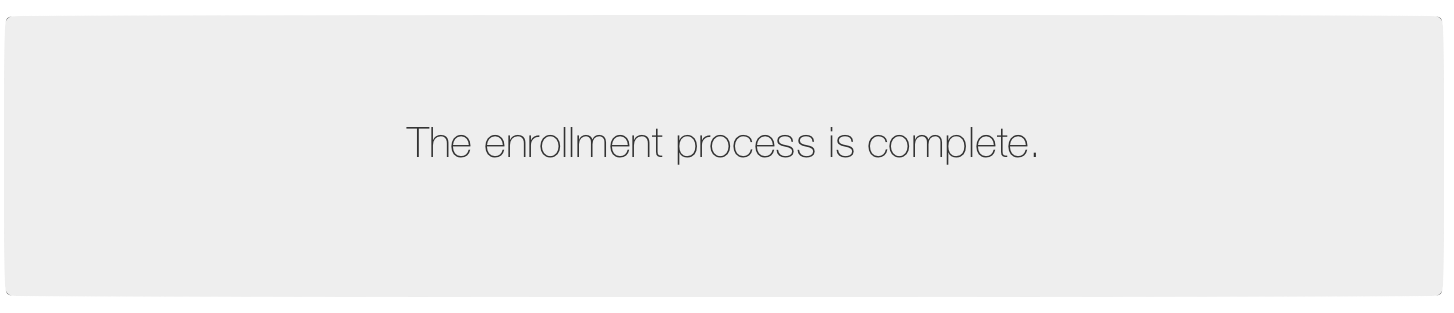Jamf Frequently Asked Questions
Jamf for Mac
Software Availability
- Google Chrome
- Google Drive
- Microsoft Office Suite 2021 or 2019
- Mozilla Firefox
- VLC media Player
Mobile Device Management
Mobile device management (MDM) is the administration of mobile devices, such as smartphones, tablet computers, and laptops.
Jamf is a requirement for campus owned Apple devices (macs, ipads, ipods and apple TVs).
CSUEB Self Service
The Self Service application is installed on all campus owned devices. From it, you can install trusted freeware, licensed software, and applications. Books are also available through Self Service though we’ve never gotten any request for them. Self Help options are also available within Self Service under “Try these first”
Yes, Self Service will function when you are not at CSUEB. Depending on the speed of the Internet connection, downloads may take longer.
Most software installations will be initiated by clients through the Self Service application. Your IT support group may also push software as needed/requested. CSUEB ITS will not distribute software unless requested to do so by the client or department IT staff.
Select members of your IT support group have the ability to manage your CSUEB-issued Apple device with the Casper Suite. CSUEB ITS Casper Suite Administrators also have campus-wide access.
At this time there are no policies that are automatically enforced system wide by CSUEB ITS. The distribution of policies is the responsibility of individual IT support groups. If you have any questions about what policies are enforced on your CSUEB issued device, please contact your IT support group.
CSUEB ITS does provide a catalog of software, maintenance tasks, and other links in Self Service. The Self Service catalog may also be supplemented by your IT support group.
Call 885-4357 (885-help) for immediate assistance. If there is an issue , please open a Service Desk ticket to report it.
Jamf for iPad and iPhone
Enroll my campus iPad or iPone
If you device does not already have the Jamf MDM profile installed, you can manually install it. Please note this will only work on Institutionally owned devices, not on personally owned devices.
Go to this website: https://casper.csueastbay.edu:8443/enroll/
-
Log in with your NetId and credentials.

-
If the Skip certificate installation during enrollment checkbox is deselected in Jamf Pro's User-Initiated Enrollment settings, the user is prompted to install a profile with the CA certificate before they install the MDM profile.
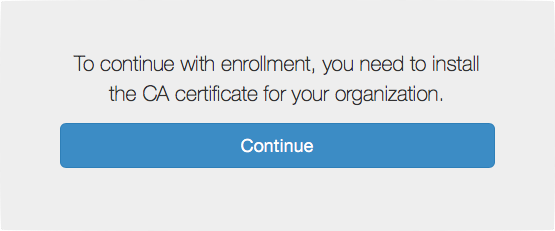
The user must follow the onscreen instructions to install the CA certificate. After the CA certificate is installed, the user must return to Safari to install the MDM profile.
-
A Profile Downloaded dialog will be displayed. The user must click Close.
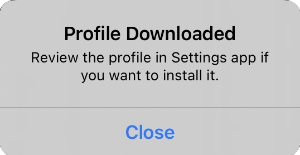
-
In the Settings app, the user taps Enroll in YOUR ORGANIZATION to continue and follows the onscreen enrollment prompts. The user must sign in using the same Managed Apple ID that they entered earlier. If the user authenticates using a Managed Apple ID that does not match the one entered prior to downloading the MDM profile, the enrollment will fail and the user must restart the enrollment process from the beginning.
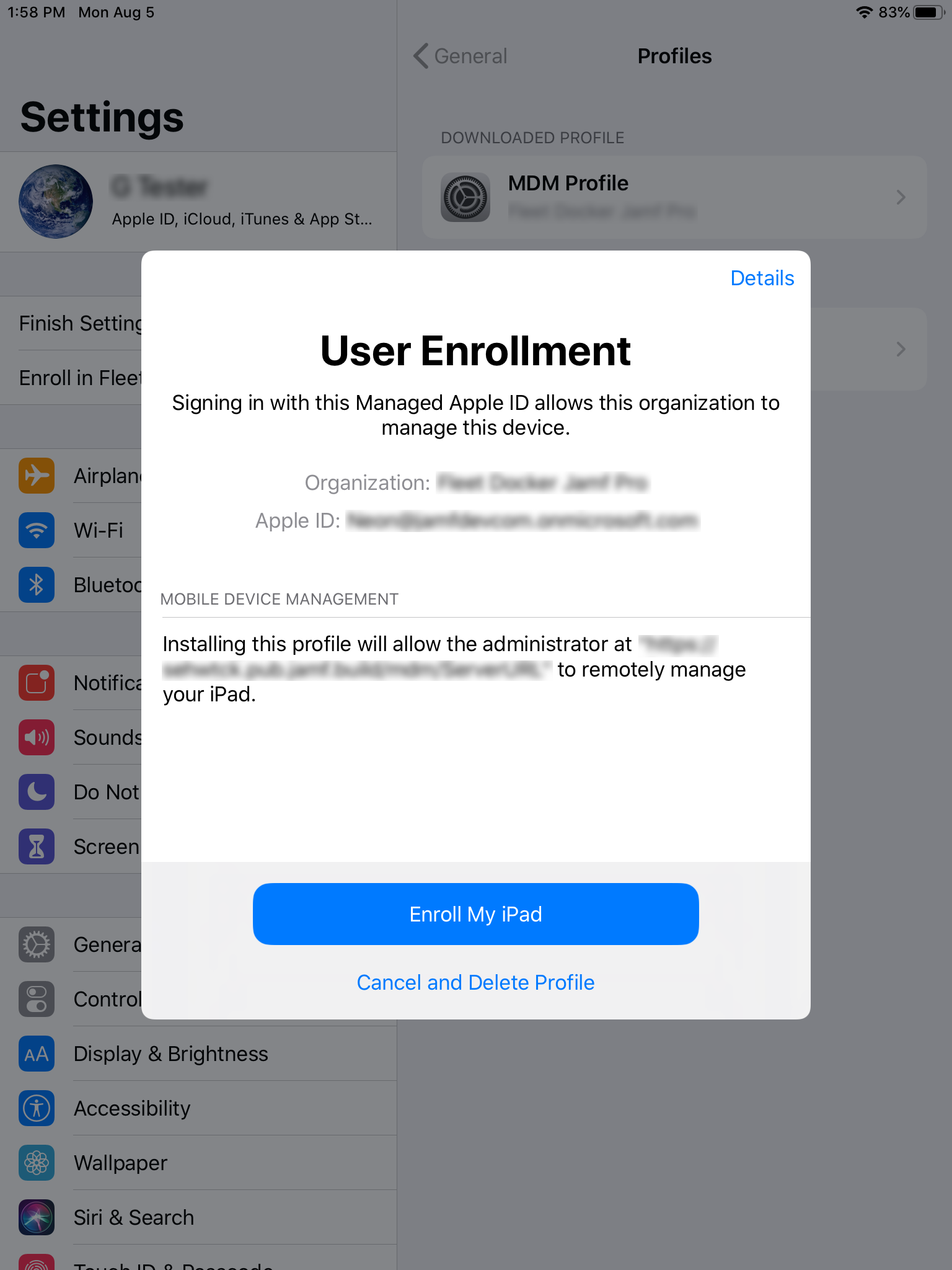
For more information on the sign-in process for Profile-Driven User Enrollment, see User Enrollment MDM information in Apple Platform Deployment.
Important:The user has eight minutes to install the enrollment profile before iOS discards the profile. If this occurs, the user must restart the enrollment process.
-
When the user returns to the Safari web browser, the following message will be displayed indicating that the device is enrolled with Jamf Pro.