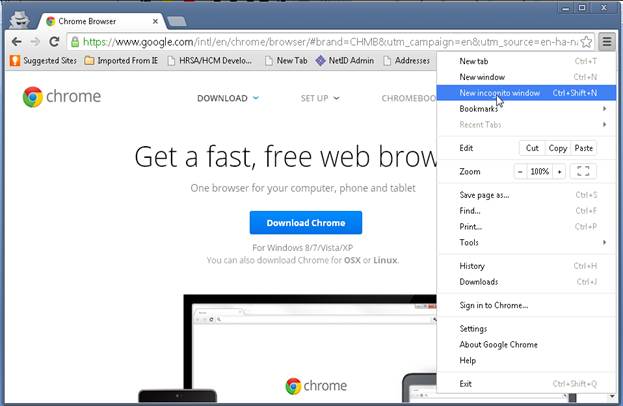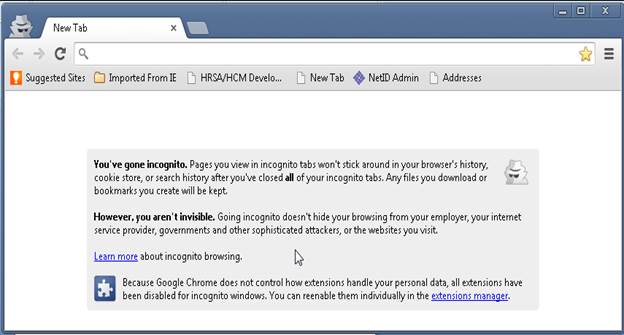Open the Firefox browser like below.
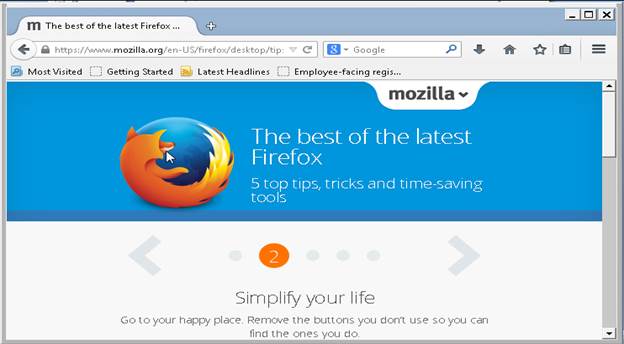
If you do not see MENU BAR like above, please click ALT key on your keypad to show the MENU BAR like below. Then, you can click on VIEW, go to TOOL BARS, and make sure MENU BAR is checked. In this way, MENU BAR will be on the top whenever you open Firefox browser.
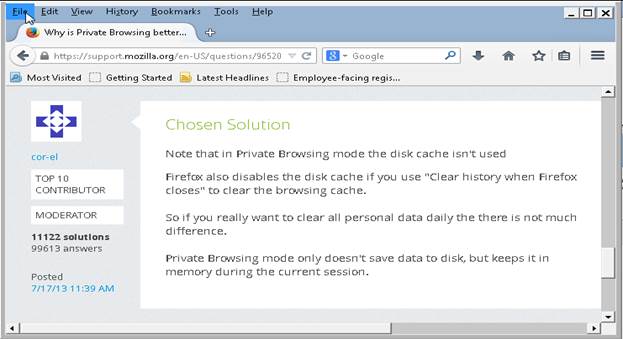
Click on FILE, go to NEW PRIVATE WINDOW like below. Then, in that Private window, go to my.csueastbay.edu to log in. In this way, the browser won't keep your cache.
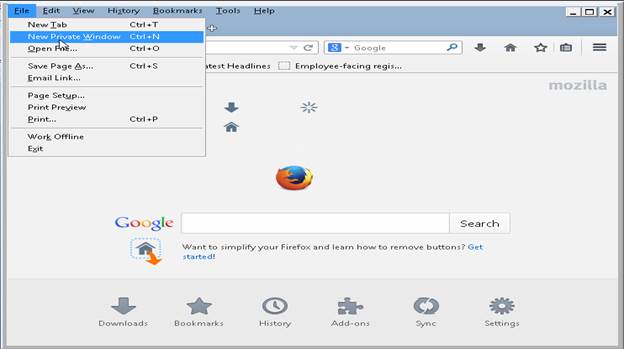
How to change setting to ‘Never Remember History’ in Firefox

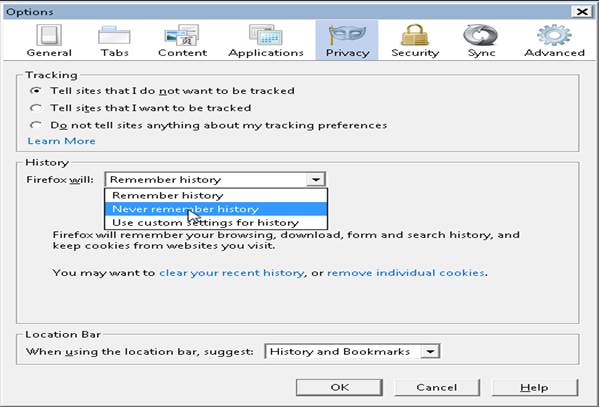
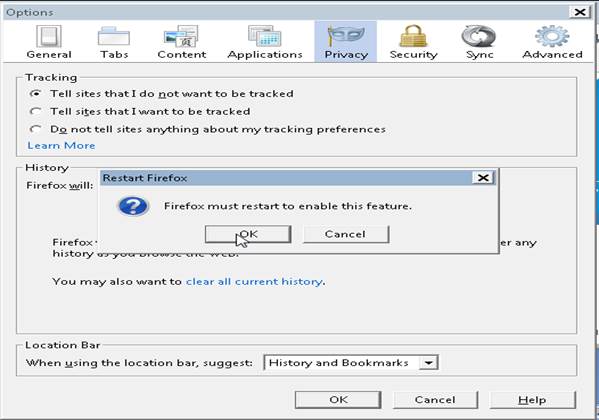
How to use New Incognito Window in Google Chrome:
Click on 'Customize & Control Google Chrome' icon on the top right most corner to go to 'New Incognito Window'.