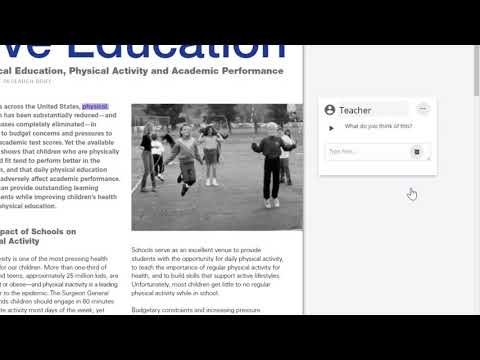OrbitNote
It helps with reading text out loud and understanding unfamiliar words. It has tools like highlighters and written notes to make the most of your learning experience.
OrbitNote offers a range of features to enhance your PDF-based learning experience:
Text to Speech
Effortlessly reads text from PDFs with dual-color highlighting.
Text Input
Allows you to add your own text to PDFs.
Pushpin
Perfect for inserting notes, instructions, or hints within PDF assignments.
Freehand Drawing
Enables you to draw, scribble, and highlight crucial information on your PDFs.
Shapes Drawing
Create circles, rectangles, and lines with customizable lines and fill colors.
Text and Voice Comments
Facilitates collaboration, demonstrates comprehension, and provides feedback.
Highlighters
Gather text highlights from documents or the web for research summaries and bibliography creation.
Add image
Add an image to your PDF document.
Frequently Asked Questions
OrbitNote is installed as a Google Chrome extension that is linked to your Horizon student Gmail account. Please review this guide for installing Google Chrome and the OrbitNote extension.
If you have further questions, please contact atstudent@csueastbay.edu.
If you are a Windows user and have received PDF textbooks from Accessible Media, please follow this guide for uploading the books from your Google Drive.
If you are a Mac user and have received PDF textbooks from Accessible Media, please follow this guide for uploading the books from your Google Drive.
Alternatively, you can upload PDFs directly from your computer on your OrbitNote Dashboard.
If you need to request PDF textbooks from Accessible Media, please submit your Accessible Textbook Request Form which can be found in the Accessible Media section of the Instructions webpage.
If you have submitted your request, you can reach out to the Accessible Media team at alternate.media@csueastbay.edu.
To upload PDF documents, please review this guide.
If you have further questions, please contact atstudent@csueastbay.edu.
My OrbitNote Google Chrome extension is not opening my dashboard when I click it, how do I fix this?
If you are clicking on the OrbitNote icon on your Google Chrome Extensions then you may need to fix your Google Chrome pop up settings. To do so, please review this guide.
You can also access your Dashboard by going to orbit.texthelp.com.
If you still face issues, please contact atstudent@csueastbay.edu.
No, OrbitNote only handles PDFs. Read&Write can however be used with Bookshare and EPUB files.