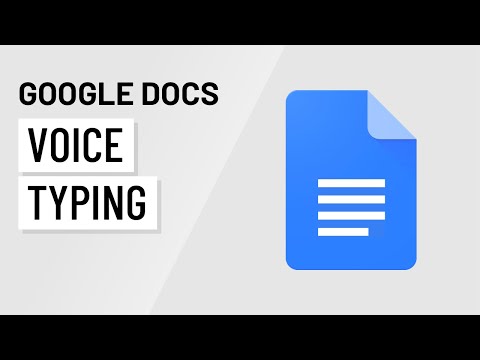Google Docs Voice Typing
Google Docs Voice Typing allows you to effortlessly transcribe spoken words into text by activating the voice typing feature. Accessible through Google Chrome or Microsoft Edge, it requires a functioning microphone. Users can easily format, edit, and apply commands for punctuation and styling, making it a convenient and versatile tool for efficient document creation. It accommodates natural pauses, offers undo capabilities, and provides a list of voice commands for added functionality.
Here are the steps to use voice dictation on Google Docs:
-
Requirements:
- Ensure you have the latest version of Google Chrome or Microsoft Edge.
- Connect a functioning microphone to your computer.
-
Open Google Docs:
- Go to Google Drive or directly to Google Docs.
- Go to Google Drive or directly to Google Docs.
-
Create a New Document:
- Start a new document by clicking on the "+" button or selecting "New" and then "Google Docs."
- Start a new document by clicking on the "+" button or selecting "New" and then "Google Docs."
-
Access Voice Typing:
- In the new document, navigate to the top menu.
- Select "Tools" and then choose "Voice typing." Alternatively, use the keyboard shortcut Ctrl+Shift+S.
-
Activate Voice Typing:
- If you selected Tools > Voice typing, a small pop-up window with a dark microphone icon will appear to the left of your document.
- Click the microphone icon to turn it red. If you used the keyboard shortcut, the pop-up window will already be red.
-
Start Dictating:
- Once the microphone is red, start speaking your text. Google will wait for you, so feel free to pause and think as needed.
- Speak slowly and clearly to minimize mistakes.
-
Stop Voice Typing:
- Click the microphone icon again or use the keyboard shortcut (Ctrl+Shift+S) to turn off voice typing when you're done.
- Click the microphone icon again or use the keyboard shortcut (Ctrl+Shift+S) to turn off voice typing when you're done.
-
Check Microphone Settings (if needed):
- If your microphone isn't picking up your voice, right-click on the volume icon in the taskbar (for Windows 10 and 11).
- Select "Open Sound settings" and verify that the correct microphone is set as the input device.
-
Formatting and Editing:
- To apply formatting (e.g., bold or italics), start by dictating a sentence with the desired format.
- For punctuation, dictate it explicitly, such as saying "period" at the end of a sentence.
- Use commands like "select" followed by the text and "apply" with the formatting type.
-
Creating Lists:
- To create lists, use commands like "create bullet list" or "create numbered list."
- Dictate your list items and say "new line" between each item. End the list by saying "new line" twice.
-
Undo Command:
- Google Docs Voice Typing includes an "undo" command for correcting mistakes. Simply use the voice command "undo" when needed.
- Google Docs Voice Typing includes an "undo" command for correcting mistakes. Simply use the voice command "undo" when needed.
-
Refer to Commands List:
- For a complete list of Google's voice typing commands, you can visit this link.
Enjoy using Google Docs Voice Typing for efficient and hands-free document creation!
Learn more