Guides & Videos For Students
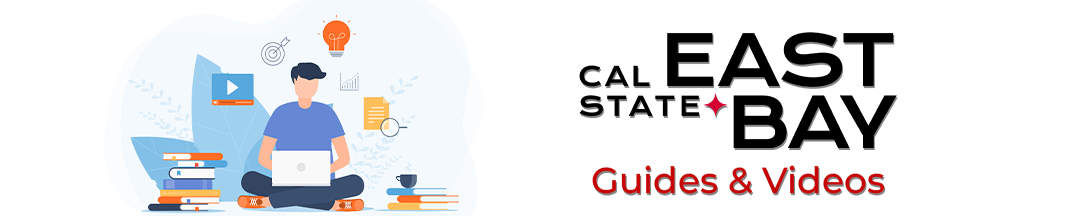
Sometimes, videos can be the quickest and easiest form of help. If you need help with enrolling in classes, dropping classes, understanding your degree requirements and more, this is your page!
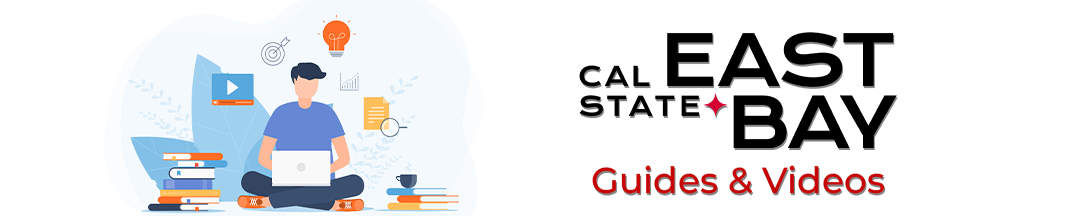
Sometimes, videos can be the quickest and easiest form of help. If you need help with enrolling in classes, dropping classes, understanding your degree requirements and more, this is your page!